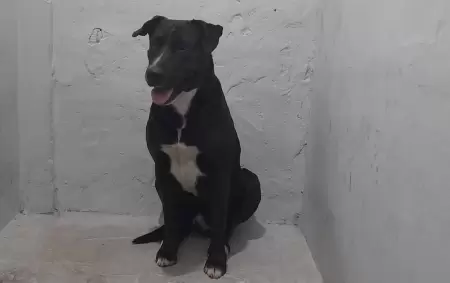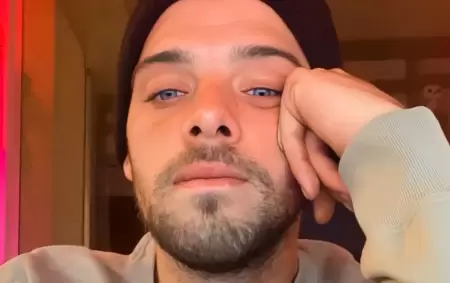27 Febrero de 2023 10:19

Por lo tanto, la velocidad de tu disco duro (HDD) o disco de estado sólido (SSD) disminuirá con el tiempo si tienes muchos datos almacenados en ellos.
Para evitar esto, te presentamos una guía sobre cómo aumentar el rendimiento y la velocidad del disco duro. Así como también, te mostraremos cómo utilizar la herramienta Recoverit para recuperar los datos del disco duro.
¿Cómo medir las velocidades de lectura y escritura de un disco duro para comprobar su rendimiento?
Conocer las velocidades de lectura y escritura de un disco duro es fundamental para saber cuál es su capacidad de trabajo. Es decir, al tener en cuenta esta información, podremos saber qué esperar acerca del rendimiento del disco duro.
Aquí te mostramos algunas formas para medir las velocidades de escritura y lectura de un disco duro.
Método 1: Utilizando CrystalDiskMark
CrystalDiskMark es un software de evaluación comparativa de discos compatible con Windows 10/8/7. Puedes utilizarlo para evaluar la velocidad de lectura y escritura de casi todos los dispositivos de almacenamiento.
Para utilizar CrystalDiskMark y comprobar la velocidad del disco duro, sigue estos sencillos pasos:
Paso 1. Descarga CrystalDiskMark e instálalo.
Paso 2. Selecciona las siguientes características:
Número de ejecuciones 1
Tamaño a comprobar 50 MB
El disco que quieres comprobar
Paso 3. Haz clic en "Todo" para iniciar la prueba.
Método 2: Utilizando AS SSD Benchmark
Si tienes una unidad de estado sólido, puedes determinar el rendimiento de tu SSD con AS SSD Benchmark. Este software utiliza datos no comprimidos porque algunas de las unidades SSD muestran resultados de puntuación más bajos si comprimen sus datos.
Para probar la velocidad del disco duro con AS SSD Benchmark:
Paso 1. Descarga AS SSD Benchmark e instálalo.
Paso 2. Selecciona la unidad y haz clic en "Iniciar".
Paso 3. Espera a que se complete el test y comprueba los resultados.
Método 3: Utilizando ATTO Disk Benchmark
ATTO Disk Benchmark para Windows ayuda a medir el rendimiento del sistema de almacenamiento. Se puede comprobar el rendimiento de los discos duros, unidades de estado sólido, matrices RAID. Al igual que la conexión host al almacenamiento conectado.
Cómo evaluar la velocidad del disco duro con ATTO Disk Benchmark:
Paso 1. Descarga el comprobador de velocidad de disco duro e instálalo.
Paso 2. Selecciona el disco y haz clic en "Iniciar".
Paso 3. Espera a que finalice el test para ver los resultados.
¿Cómo comprobar que el uso del disco duro está al 100%?
Una utilización del 100% del disco es muy molesta ya que ralentiza la velocidad del ordenador. Es necesario detectarlo y solucionarlo tan pronto como sea posible o de lo contrario se podría bloquear el PC en una etapa grave.
Aquí está la manera de detectar si el uso del disco duro está al 100%:
Haz clic derecho en la Barra de Tareas -> selecciona Administrador de Tareas -> en la primera pestaña Procesos busca la columna Disco.
Si estás teniendo problemas con tu equipo, debería mostrar en algún lugar cerca del 100%. Esto puede hacer que tu PC se detenga, aunque no estés ejecutando ningún programa.
¿Cómo aumentar el rendimiento del disco duro?
Los discos duros o HDD tienden a estropearse con el tiempo. Poco espacio en el disco, la edad del mismo, sectores defectuosos, demasiadas aplicaciones que se ejecutan en segundo plano, son algunas de las razones principales. Por eso, te vamos a explicar cómo aumentar el rendimiento del disco duro en Windows.
Método 1: Desfragmentar y optimizar unidades
Windows dispone de una herramienta de desfragmentación de disco desde hace mucho tiempo. Esta mejora el rendimiento reorganizando los archivos de forma que se puedan recuperar rápidamente, es decir, con menos movimientos del cabezal de lectura.
El proceso del Desfragmentador de Disco se inicia según un horario que puedes ajustar. En Windows 11/10/8 o Windows 7, puedes abrir el Desfragmentador de disco haciendo clic con el botón derecho en el icono de una unidad, seleccionando Propiedades y haciendo clic en la pestaña Herramientas.
Aquí, puedes cambiar la configuración haciendo clic en el botón Cambiar configuración y optar por ejecutar análisis programados diaria, semanal o mensualmente. También puedes optar por desfragmentar “ahora” haciendo clic en Analizar u Optimizar.
Método 2: Habilitar caché de escritura
Si activas la caché de escritura, se descargará el disco duro utilizando una caché intermedia. Así, cuando guardas un archivo, éste escribe toda la información, incluidos los datos, en una ubicación temporal.
Si lo deseas, puedes activar el almacenamiento en caché de escritura en disco en tu ordenador con Windows. Esta función puede activarse o desactivarse a través del complemento Administración de discos.
Sigue este procedimiento para activar el almacenamiento en caché de escritura en disco. Abre la carpeta Equipo -> Unidad C -> Propiedades -> pestaña Hardware -> Selecciona la Unidad de Disco -> Haz clic en el botón Propiedades -> pestaña Políticas.
Aquí puedes Activar el almacenamiento en caché de escritura en el dispositivo. Haz clic en Aplicar/OK -> Salir.
Método 3: Optimizar los procesos en segundo plano, las aplicaciones y el espacio de almacenamiento
Este es un consejo general que mejora no solo el rendimiento del disco duro, sino también el rendimiento del ordenador. Si tienes demasiadas aplicaciones o programas en segundo plano, el disco duro se ralentizará y no podrás trabajar como esperas.
Dependiendo del uso de tu ordenador Windows, puedes configurar la programación del procesador, para que te ofrezca el mejor rendimiento mientras utilizas los programas o para los procesos en segundo plano.
Para iniciar el proceso, escribe sysdm.cpl en el cuadro Ejecutar y pulsa Enter para abrir las Propiedades del sistema. Selecciona la pestaña Avanzadas y, en Rendimiento, haz clic en Configuración. En el cuadro Opciones de rendimiento, vuelve a seleccionar la pestaña Avanzadas. Aparecerá la sección Programación del procesador.
Hay 2 ajustes entre los que puedes elegir:
Ajustar para obtener el mejor rendimiento de los Programas
Ajustar para obtener el mejor rendimiento de los Servicios en segundo plano.
Aquí, selecciona el que más te convenga para mejorar el rendimiento de tu disco duro, al igual que el de tu ordenador.
¿Se puede recuperar datos perdidos del disco duro?
La pérdida de datos es una parte inevitable de tener un PC. Sucederá tarde o temprano, por error o debido a factores que no están bajo tu control. Lo esencial es saber qué hacer cuando ocurre. Te mostraremos cómo recuperar los datos de tu disco duro utilizando la herramienta Recoverit.
Wondershare Recoverit es un excelente software de copia de seguridad y recuperación de datos que funciona prácticamente en cualquier dispositivo. Incluso si deseas restaurar el vídeo de tu vieja videocámara o recuperar tus archivos de un disco duro que tienes desde hace décadas, puedes utilizar Recoverit para hacerlo.
Usar Recoverit para recuperar datos perdidos de un disco duro
Descarga e instala Recoverit en tu ordenador, ejecútalo y sigue la siguiente pauta para recuperar la información del disco duro dañado.
Elige disco duro dañado
Asegúrate de que tu disco duro dañado ha sido detectado en el ordenador. Selecciona la ubicación donde perdiste tus archivos del disco duro y haz clic en el botón “Iniciar” para escanear los datos.
Escanea la unidad dañada
El software de recuperación de fallos de disco duro Recoverit iniciará un escaneo rápido para buscar datos. Si no es posible recuperar la información, puedes volver a escanear con el modo "Recuperación completa", que buscará más archivos y tardará más tiempo.
Recupera la información almacenada
Después del escaneo, todos los archivos que se pueden recuperar se mostrarán en los resultados del análisis. Puedes previsualizar algunos archivos recuperados y hacer clic en "Recuperar" para restablecer los datos perdidos del disco duro.
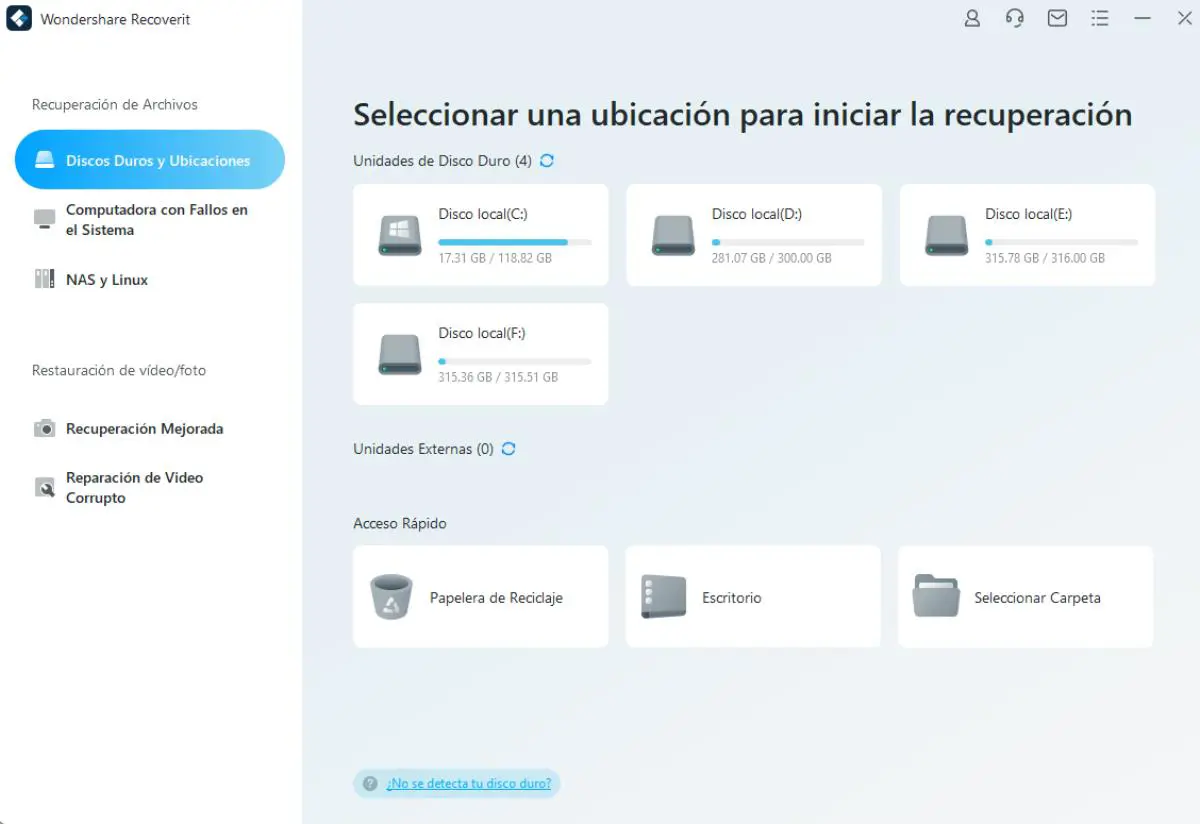
Conclusión
Recoverit es una herramienta que te ayuda a acceder a los datos de tu computadora averiada mediante la creación de una unidad USB de arranque. Guarda los datos y ahorra tiempo. Es fácil, rápido y seguro.
Este es posiblemente el primer software para recuperar datos perdidos en el ordenador: archivos, fotos, videos, audio, correos electrónicos, etc., con una tasa de éxito de 95%.